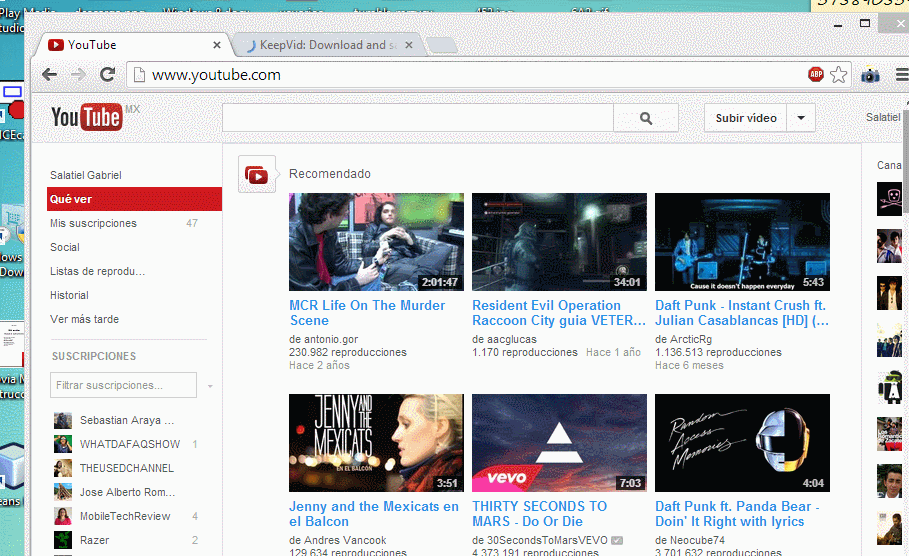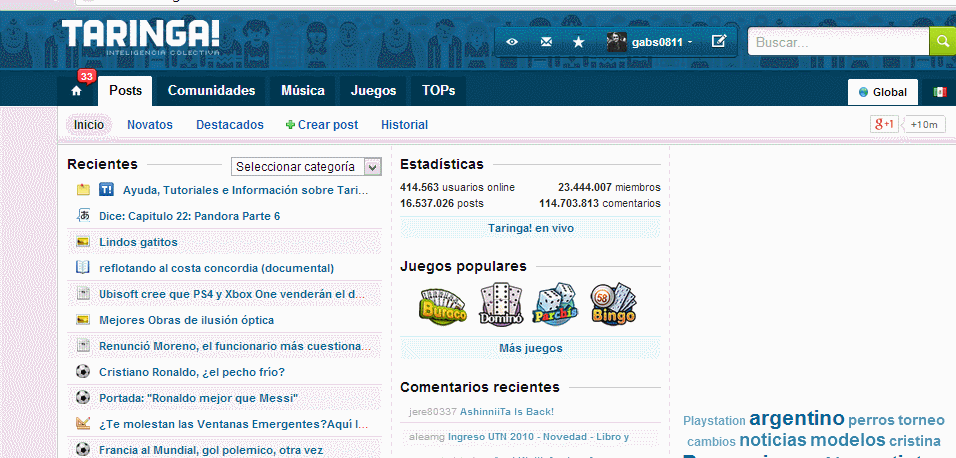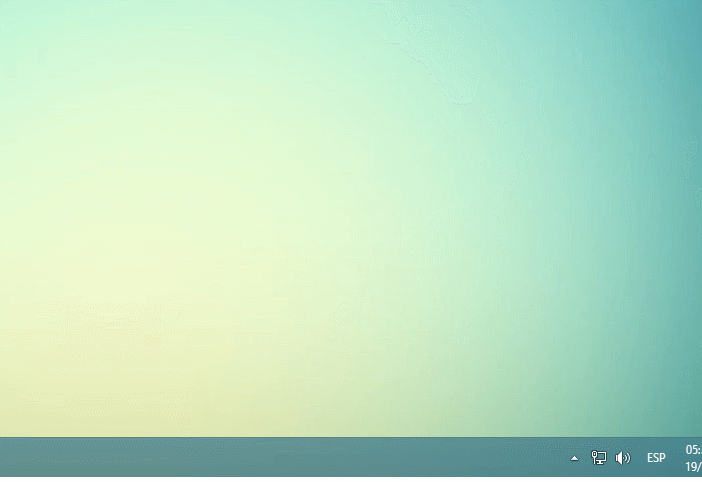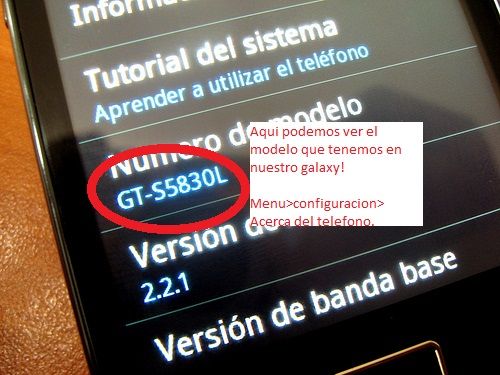Hoy les mostrare dos formas de descargar videos de YouTube o cualquier sitio de videos.
Forma 1
Esta es una de las formas mas facil de descarga videos de YouTube "sin instalar programas" y lo escribo entre comillas porque requieres de un complemento que es muy util para tu pc y esJava y los pasos son los siguientes
1.- Descargamos e instalamos Java del siguiente enlace http://www.java.com/es/download/
2.- Nos dirigimos a YouTube, seleccionamos y copiamos la url del vídeo que deseamos descargar.
3.- Ingresamos a http://keepvid.com/, pegamos el url en la caja de texto y le damos clic a DOWNLOAD, nos aparecera una ventana confirmando el uso de java, le damos ok y nos aparecera los formatos de descarga de nuestro video seleccione y felices descargas.
Forma 2
En esta segunda forma de descargar videos es la que mas recomiendo y mejor ya que puedes descargar videos de cualquier pagina , soloe necesitamos de un programa y es IDM (Internet Download Manager) y aqui los pasos.
1.- Descargamos e instalamos IDM (Pueden buscarlo en taringa con todo y crack).
2.- Una vez instalados nos dirigimos a la barra de notificaciones de windows abrimos IDM y nos dirigimos a Descargas>opciones y en la pestaña general activamos las casillas de los Exploradores que ocupamos o deceamos que trabaje junto a IDM.
3.- Nos dirigimos a YouTube,Vimeo,Tu.tv enfin cualquier pagina que tenga un vídeo y tu desees (Cualquiera) en la parte superior o posterior nos aparecerá una pestaña de nuestro programa donde nos dice si queremos descargar el vídeo le damos click y comienza la descarga.